Photoshop được tích hợp nhiều tính năng như ghép ảnh, phục chế, tô màu, chỉnh sửa ảnh,… Bạn muốn có một bức ảnh lung linh với làn da mịn màng như người mẫu? Photoshop sẽ giúp bạn biến ước mơ thành hiện thực. Trong bài viết này, Huxley sẽ chia sẻ với các bạn cách cà da mặt trong photoshop nhanh, đơn giản và hiệu quả.
Hướng dẫn cách cà da mặt trong photoshop nhanh và hiệu quả
Để lcách cà da mặt trong photoshop, bạn lần lượt làm theo hướng dẫn cụ thể dưới đây:
Bước 1: Mở bức ảnh muốn làm mịn da trong Photoshop bằng cách nhấn tổ hợp phím Ctrl + O hoặc vào File chọn Open
Bước 2: Click chuột phải vào Layer nền => chọn Duplicate Layer để nhân đôi Layer nền. Cách đơn giản hơn là nhấn Ctrl + J
Bước 3: Tạo vùng chọn cho khuôn mặt bằng công cụ Quick Mask (phím tắt Q) và cọ Brush (phím tắt B)
Bước 4: Vẽ lên mặt bằng Brush Tool
Bước 5: Sau khi tô, cách cà da mặt trong photoshop nhấn phím Q để hiển thị vùng chọn hoặc quay lại Quick Mask. Đảo ngược lựa chọn bằng cách nhấn Ctrl + Shift + I hoặc Shift + F7

Bước 6: Nhấn Ctrl + C để copy skin muốn chỉnh sửa
Bước 7: Nhấn Ctrl + V để dán, chúng ta chỉ chỉnh sửa vùng da này
Bước 8: Vào Filter => chọn Blur => Tiếp tục chọn Surface Blur
Bước 9: Đặt thông số
- Giảm Opacity xuống khoảng 70% để cho ảnh chân thực
- Trường hợp có một số chỗ chưa được mịn như mong muốn => nhấn vào biểu tượng Create New Layer dưới tab Layer để tạo layer mới => chọn Healing Brush Tool (phím tắt J)
Bước 10: Nhấn Alt và click chuột để lấy mẫu và xóa vùng mụn. Khi làm bạn nên phóng to ảnh lên để dễ xem và chỉnh sửa nhé!
Dưỡng da là phương pháp chị em thường áp dụng để có làn da tươi sáng, mịn màng. Phần mềm cách cà da mặt trong photoshop giúp bạn có ngay một bức ảnh ưng ý và cảm thấy tự tin hơn. Hy vọng bài viết thực sự hữu ích với những bạn muốn có một bức ảnh sống ảo triệu like. Cách làm mịn da trong Photoshop cs6 cũng tương tự.
Hướng dẫn cách cà da mặt trong photoshop chỉnh sửa khuôn mặt chuyên nghiệp
Một số trường hợp da màu có thể bị tối, sáng không đều hoặc có thể do mụn. Bạn đã từng xem nhiều album ảnh cưới mà chúng tôi chỉnh sửa màu da mặt mẫu rất đẹp, có khối hay hạt cho da đẹp, dù bạn biết rằng bạn đã từng nhìn thấy người mẫu đó ở ngoài với khuôn mặt đầy mụn và nám.
Bạn thắc mắc tại sao cách cà da mặt trong photoshop người ta lại làm như vậy? Sau đây mình xin hướng dẫn các bạn tút lại khuôn mặt sao cho đẹp ở mức cơ bản mà dân không chuyên cũng không làm được.
Trong hướng dẫn này, tôi sử dụng plugin Chỉnh sửa da có tên là Portraiture 2. Nếu bạn chưa cài đặt plugin này trên thiết bị của mình, bạn có thể tìm thấy hướng dẫn để thực hiện. Hãy cài đặt Plugin Portraiture.
Bắt đầu làm việc trên nó. Đầu tiên, mở Photoshop và mở hình ảnh bạn muốn chỉnh sửa:
Vì hướng dẫn này là cách cà da mặt trong photoshop lại khuôn mặt nên tôi crop ảnh lại cho gọn hơn.

Tiếp theo, bạn dùng các công cụ xóa mụn và tàn nhang như Spot Healing Brush Tool, Patch Tool hay pentool… Ở đây mình dùng Spot Healing Brush Tool để chấm lên những chỗ có mụn hay tàn nhang trên da mặt, công cụ này khá hiệu quả bạn nhé. làm điều đó cho đến khi bạn thấy nó khá vừa mắt, sau đó chúng ta chuyển sang bước tiếp theo.
Bước tiếp theo là sử dụng Quick Selection Tool hoặc Pen tool để khoanh tròn và chọn khu vực bạn muốn chỉnh sửa. Sau đó, bạn nhấn Ctrl + J để nhân đôi layer mặt kia lên 2 lần.
Tiếp theo chúng ta bắt đầu cách cà da mặt trong photoshop sử dụng Plugin để chỉnh sửa layer mà chúng ta vừa nhân đôi lúc nãy. Bạn vào Filter -> rồi Imagenomic-> rồi chọn Portraiture.
Sau khi giao diện Plugin hiện ra, các bạn chú ý đến dòng chữ Preset: With many options. Bao gồm mặc định, Làm mịn Bình thường, Làm mịn Trung bình và Làm mịn cao. Ở đây mình chọn Medium thôi.
Tiếp theo, hãy chú ý đến cách cà da mặt trong photoshop các thông số bên dưới, bao gồm Skin Tones Mask và Enhancements. Phần Skin Tones Mask các bạn chọn màu cho vùng da, độ bão hòa… ở đây các bạn cứ kéo đến khi nào vừa ý, Còn phần Enhancements là chỉnh độ sắc nét và các màu sắc, độ sáng khác của vùng da đã chọn khu vực. ,
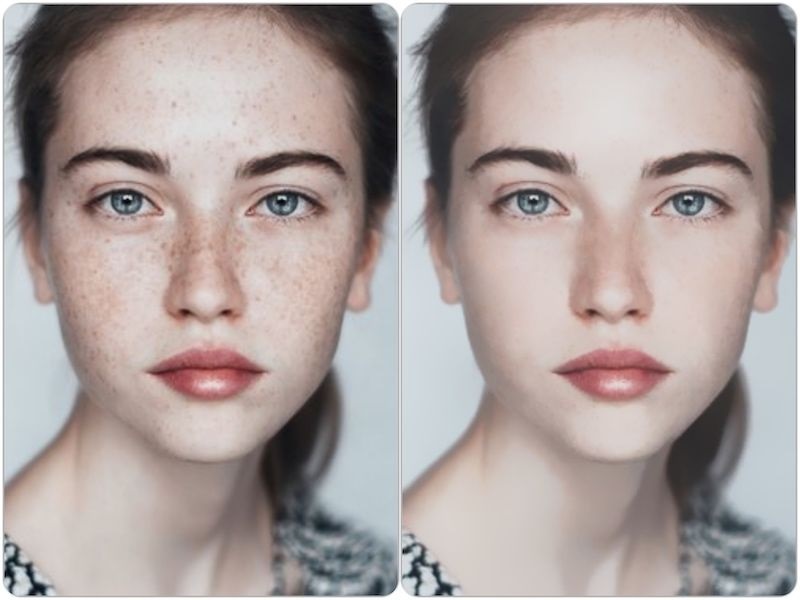
Các bạn chú ý phần Sharpness, cái này để tạo độ nét cho vùng chọn tăng nét, như vậy da sẽ có hạt rất đẹp và tự nhiên, nếu muốn nét các bạn kéo sang bên phải 1 chút. Còn phần soft là độ mịn của da, muốn mịn hơn thì kéo sang phải
Tại thời điểm này, một phần của nó đã được thực hiện. Bạn nhấn nút OK và chờ máy xử lý một chút để có kết quả. Nhưng nó vẫn chưa kết thúc.
Bước tiếp theo, cách cà da mặt trong photoshop các bạn chọn layer vừa xử lý và nhân đôi layer đó bằng cách nhấn Ctrl + J, bước này để chúng ta tạo nét cho vùng da. Tiếp tục, bạn Chọn Filter->chọn Sharpen->sau đó chọn Unsharpen mask.
Lúc này sẽ hiện ra ô thông số Unsharp mask, chú ý tăng giảm độ nét các bạn kéo thanh Amount sang bên phải, phần Radius with Threshold các bạn kéo khi nào ưng ý là được. Nếu không bạn có thể để các thông số như hình bên dưới.
Phần kết
Bên cạnh phương pháp “chăm sóc da” thì phần mềm Photoshop cũng giúp bạn rất nhiều trong “công cuộc” cho ra những bức ảnh đẹp. Bạn có thể tham khảo thêm các mẹo đơn giản mà hiệu quả khác tại Đây.
Hi vọng với những thao tác cách cà da mặt trong photoshop này sẽ là trợ thủ đắc lực giúp bạn có những bức ảnh sống ảo “nghìn like” nhé! Và nếu bạn muốn sở hữu những bức ảnh lung linh hơn mà không cần phải nhờ đến sự trợ giúp của người khác





